Convenience fee overview
Add a convenience fee to your order checkout to compensate your organization for the payment processing charges. The convenience fee automatically gets added to the cart if a user pays with credit or debit cards, ACH, eChecks, or direct bank payment.
Follow the instructions below
- Go to Jumbula dashboard > Setting > Checkout
- Scroll down to find the Additional charges section
- Tick the Enable convenience fee checkbox
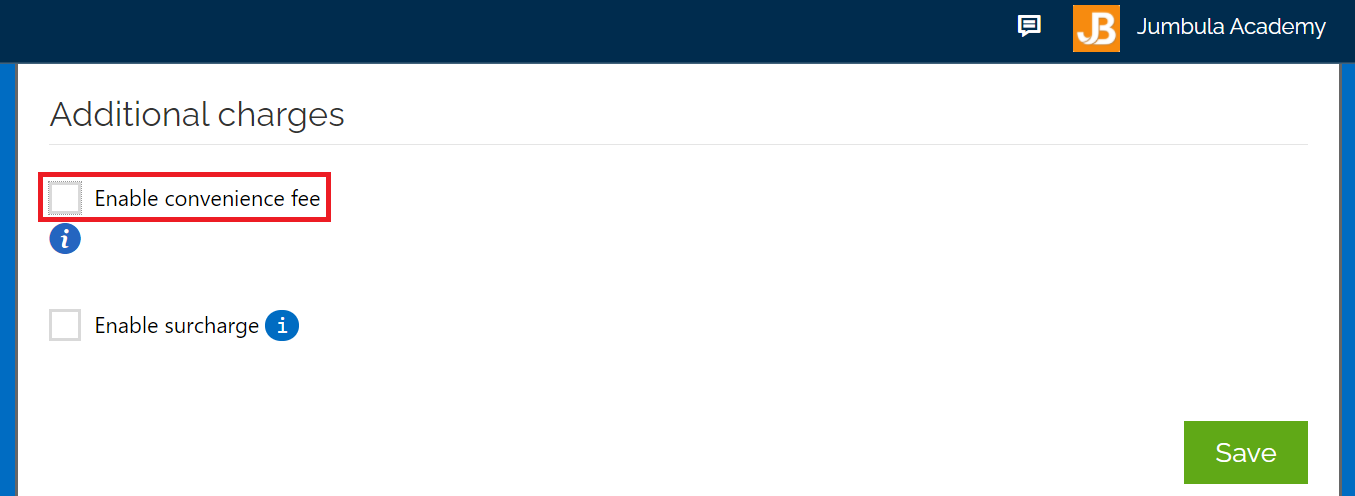
- Tick the Credit or debit cards or ACH, eChecks and bank accounts checkbox or both of them
- Determine the amount
It can be Fixed or Percentage-based. - Enter a Name
You can enter a name, this name will be shown in the pop-up message that we display to the registrant after clicking on the Place Order button. - Add a Message
You can also add text, this text will be shown in the pop-up message that we display to the registrant after clicking on the Place Order button, and the registrant can see it by hovering over the (i) icon.
- Tick the Apply convenience fee to auto-charged installments, invoices and TakeAPayment in addition to online registrations checkbox if the convenience fee should be applied to auto-charged installments, invoices, TakeAPayment, and manual installments.
- Tick the Display the convenience fee amount in the checkout cart checkbox if you want this message (You will pay an additional $xx.xx USD for the convenience fee of paying with a credit or debit card.) to be displayed to the users in the checkout cart after selecting the payment method.
- Tick the checkboxes under The convenience fee amount applies to the following programs if the convenience fee should be applied to the corresponding programs such as Classes, Camps, Before/After Care, Scheduling, Seminar tour, Subscription, and Chess tournament.
Sample of message in the checkout cart:
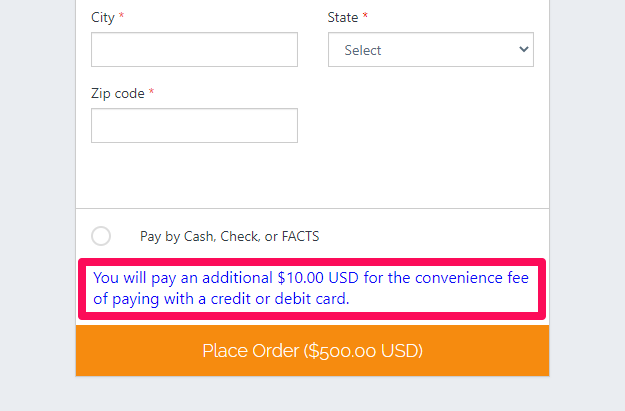
- Tick the Display the convenience fee amount in the pop up checkbox if you want a pop-up message containing the convenience fee amount to be displayed to the users after clicking on the Place order button.
- Click Save
Sample of the pop-up message:
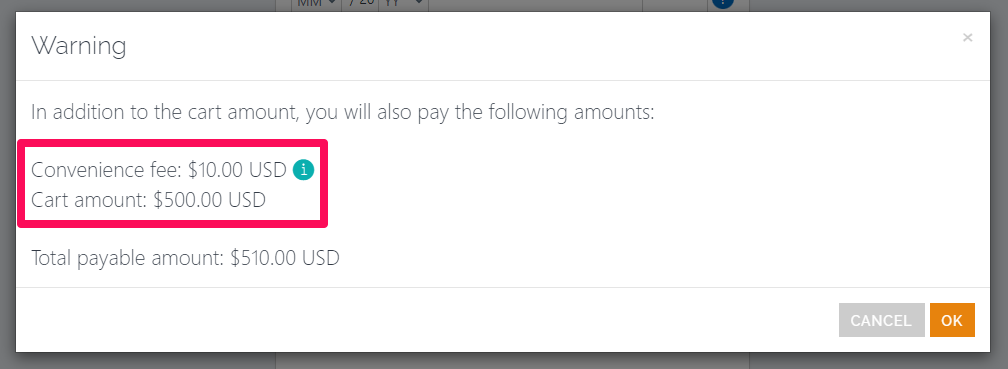
How is the convenience fee calculated?
The calculation of the convenience fee depends on how you determine its type. You have two options:
- Fixed Amount
If a fixed amount is determined, a convenience fee is simply added to each order in the cart. Below is an example of a shopping cart when the convenience fee is $10.
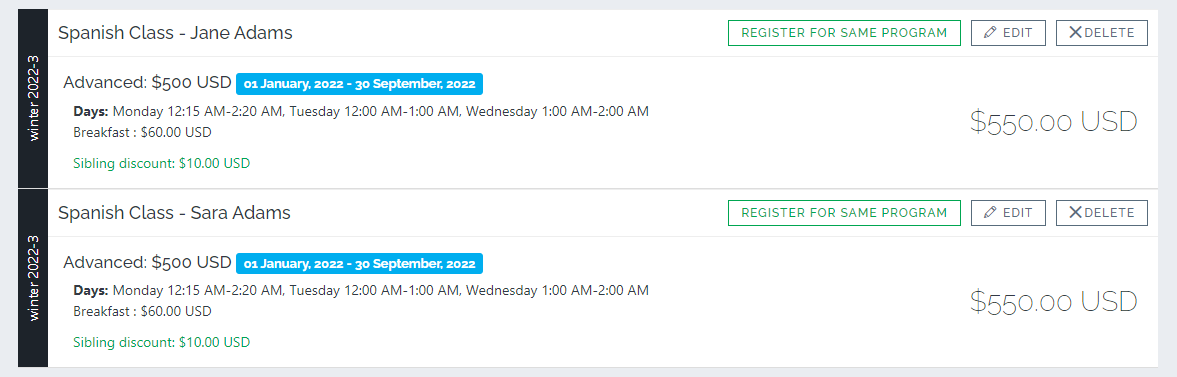
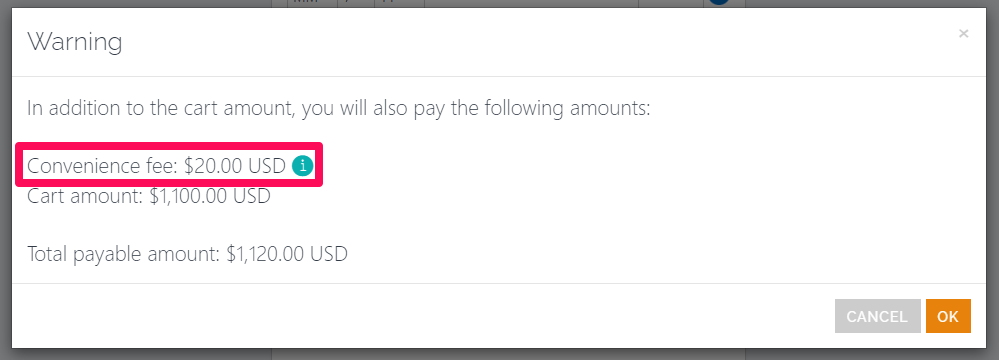
- Percentage-based Amount
When the convenience fee is percentage-based, it is added to the cart's total amount. It means if the registrant pays in full, the convenience fee is calculated based on the total price of the programs. In the installment payment plan, the deposit amount determines the amount of the convenience fee.
After the calculation, the convenience fee will break down into some smaller amounts and applies to each order in the cart. You can compare the following screenshots to get a better understanding.
Below is an example of a shopping cart when the user chose to pay the full amount at once. Here the convenience fee is 10%.
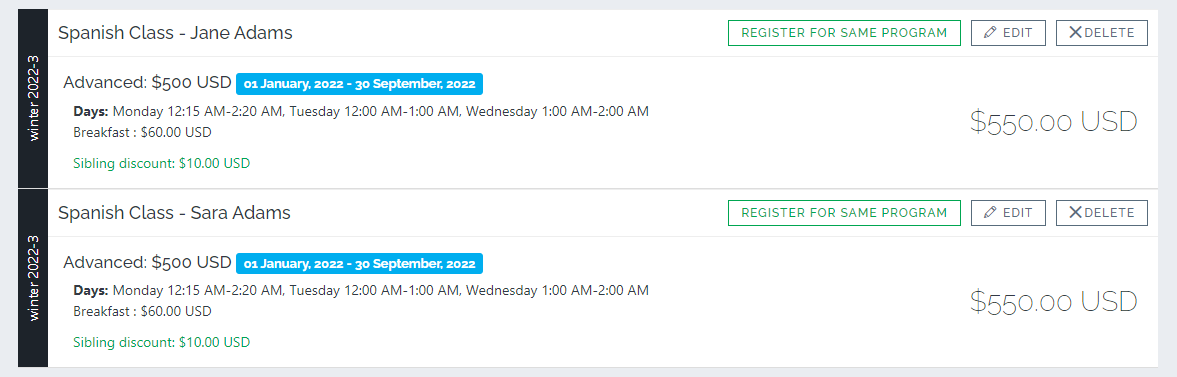
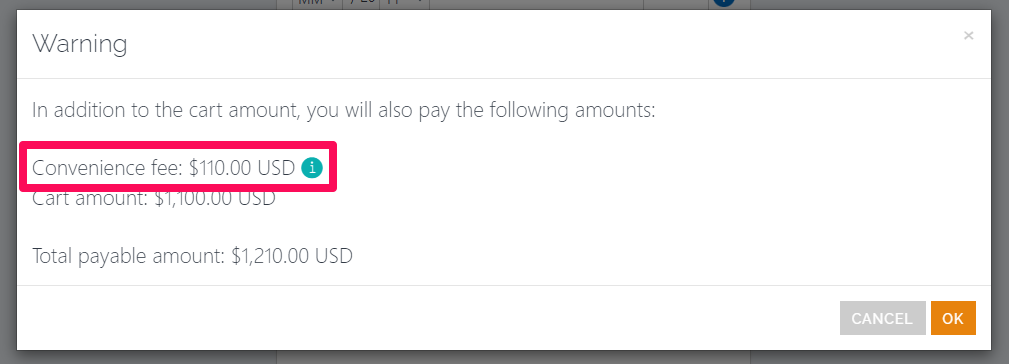
The following screenshot shows the same shopping cart when the user chooses the installment payment plan. Here the convenience fee is 10%.
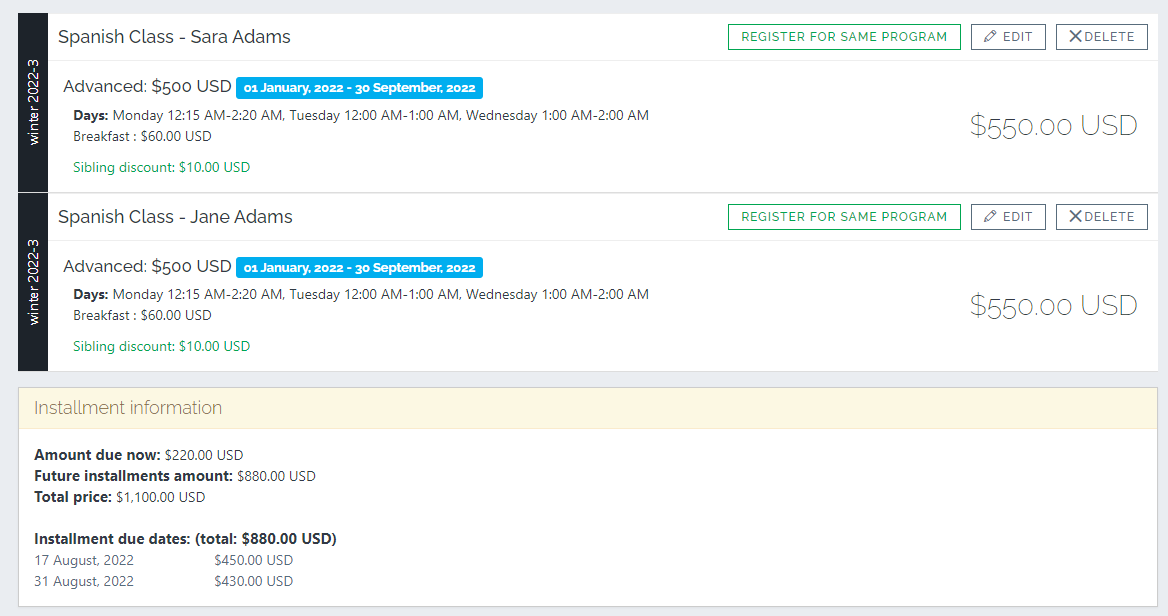
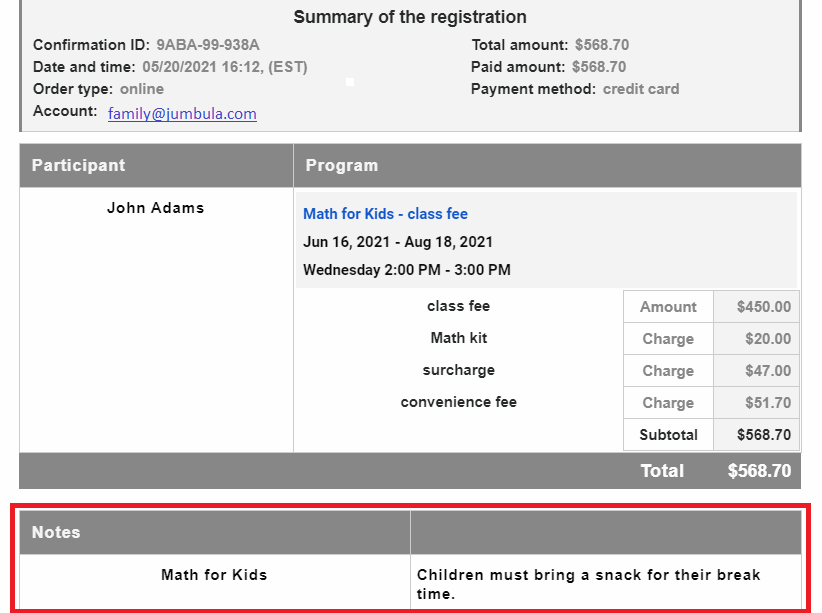
Contact us
Please don't hesitate to reach out if you have any questions. Contact our support team at support@jumbula.com.
Related Articles
The difference between the convenience fee and the surcharge
At first sight, the convenience fee and the surcharge seem similar. But conceptually they are different and have their own use cases. What is the convenience fee? Every time a registrant uses a credit card to register for your programs, you will be ...Can I add more than one application fee?
No, only one application fee can be set per season. ? View full guide → Adding application fee to a season Need help? Our support team is here to help you succeed. Contact us at support@jumbula.com, or use the live chat widget on your Admin ...How does the late pickup fee work?
Late fees trigger through Check-in/Check-out (CICO) or mobile app dismissal. With Autocharge, fees charge automatically; otherwise, you’ll need to invoice or collect manually. Need help? Our support team is here to help you succeed. Contact us at ...Adding application fee to a season
As a part of the online registration setup, you can apply an application fee to orders. The application fee gets triggered automatically depending on your setup criteria. Follow these instructions to apply application fee Go to Jumbula Dashboard > ...Season overview
Overview When you start your set-up process the first thing you will do is create a new season. Seasons are used to organize your programs (classes, camps, events, etc.) into different groups. You will have a variety of different ways to organize ...