How can I split payments between two families?
There are situations when a payment needs to be divided between two people, for example when two parents are separated and need to share the expenses of a child.
Follow the instructions below
We assume that the child has already a registration under the first person.
As the admin, perform an offline registration for the second person:
- Go to the Admin dashboard > Season > Select the desired season
- Go to Programs and orders > Find the desired program
- Hover over ... in the Actions column
- Select the Offline register action
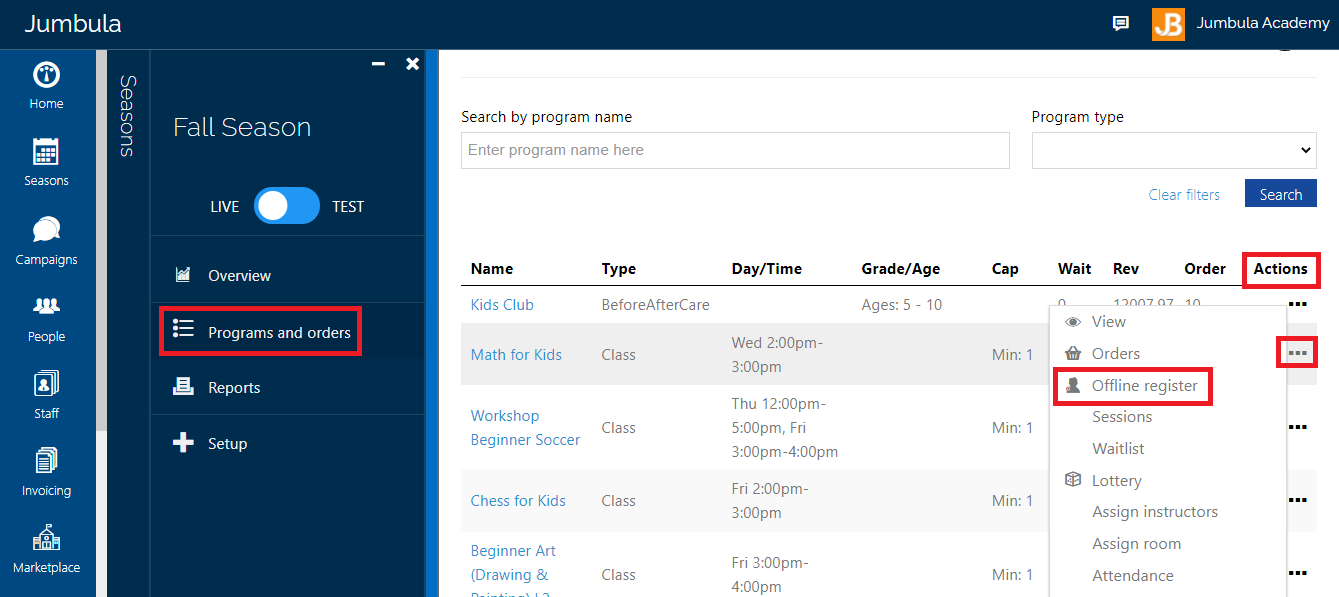
You will be directed to the Offline Register page:
- Find the other person's username. If this person does not exist, you can add to the list of families:
- Click on the (+) icon on the right corner of the page
- Add the email in the Family account email box
- Click Save



- Click the Register action in the Action column and complete the registration

Now the installments should be adjusted:
- Go to the Jumbula Dashboard > Season > Select the desired season
- Go to Programs and orders > Find the program that you did the offline registration for
- Hover over ... in the Actions column
- Select Orders option

- Scroll down and find the participant's name in the list. Note that you will see the name twice as it is registered under two accounts
- Hover over ... in the Actions column
- Select View details option

- Click the pencil icon at the top of the page

You will be directed to the Edit Order page:
- In the What do you want to edit? section select Tuition price option
- Scroll a little down and hover over ... in the Actions column of the table that contains Item and Amount
- Select Edit action


- Adjust the amount in the amount column based on the percent allocation
- Click Save

- After clicking the Save button the Auto adjust amounts button will appear
- Click on the button and the amounts will be adjusted based on the percent allocation. For example, if the allocation is 50%, the new adjusted amounts will appear as shown in the second screenshot.


- Click Continue

 Note: Do not forget to repeat the same adjustment for the first order that was already placed.
Note: Do not forget to repeat the same adjustment for the first order that was already placed.Next, because you had placed two orders for the same program, you need to delete the extra sessions associated with the second order. Otherwise, duplicate sessions will show in the rosters.
To Remove the sessions for the second order:
- Go to the Jumbula Dashboard > Season > Select the desired season
- Find the participant name for the second enrollment
- Hover over ... in the Actions column
- Click View detail, you will be directed to the Registration Details page

- Click the pencil icon at the top of the page
- In the What do you want to edit? section select Tuition price option
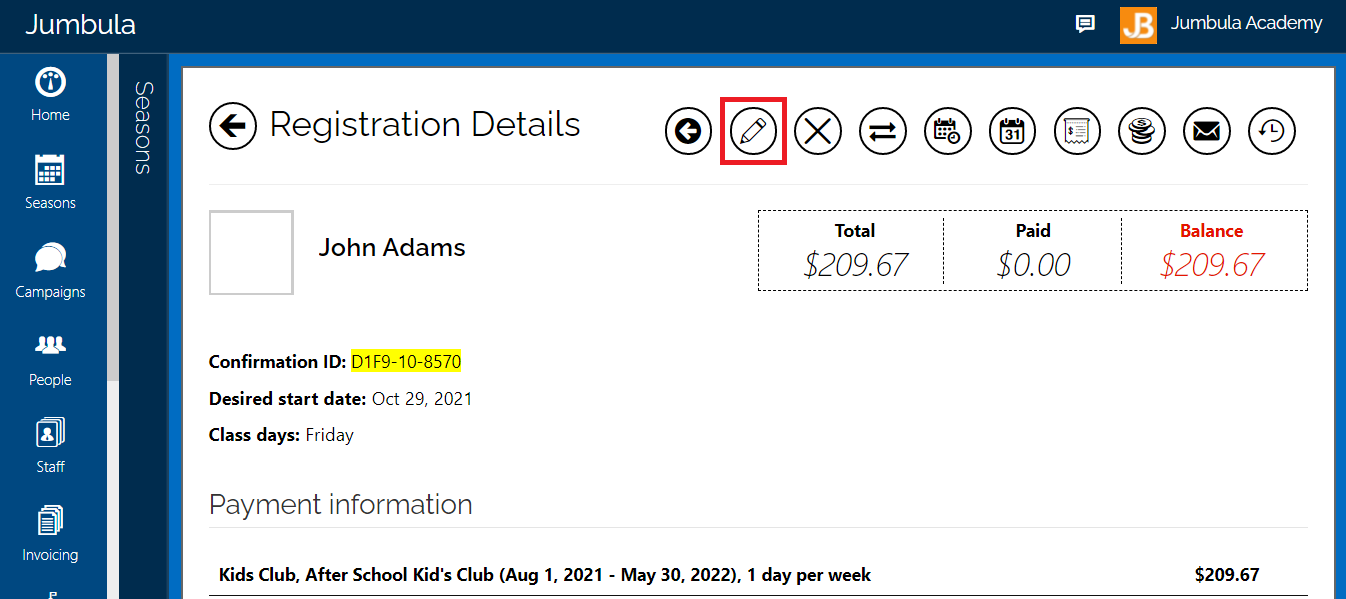

- Scroll down to see the table that contains the date of sessions
- Hover over ... in the Actions column
- Select Manage sessions action
- Remove the checkmarks and click Save

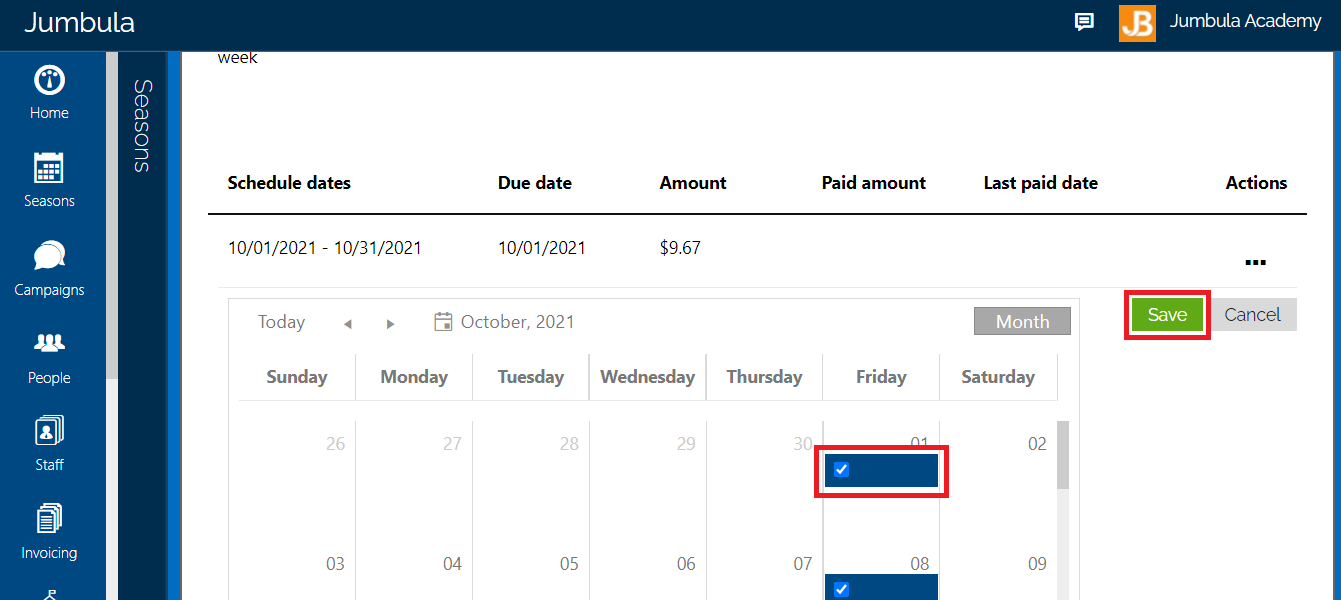
Related article:
Contact us
Please don't hesitate to reach out if you have any questions. Contact our support team at support@jumbula.com.
Related Articles
How can I stop automatic installment payments?
Overview You can use the Stop Payment function to temporarily or permanently stop automatic installment payments on any particular order. You can always resume payments when needed. Where do I find this feature? Select an order and click on the "View ...How can I enable/disable autocharge payments and email reminders?
Overview You can now stop automatic payments from getting triggered at the account level as well as stopping email reminders from going out. This is especially useful when you need to do it in bulk rather than editing individual orders. You will be ...How can families use their account credit at checkout?
Overview After doing a program cancellation or a partial adjustment you can either refund the money or you can apply it as a credit for the corresponding account. In the past, only the administrator could apply a credit towards an order balance. Now, ...How can I collect multiple installments with one transaction?
You can configure the Autocharge or the Installment Reminder system to merge all the installments due on the same day into one payment. With this configuration, users see only one charge on their credit cards for multiple installments. Autocharge ...How do I issue a refund for a canceled order?
Classic Admin dashboard → People → Families → open Orders from Action menu → filter by Canceled → select Refund from Action menu. ? View full guide → Refund Guide - How refunds work in Jumbula ? View full guide → Installment Refund Guide - How to ...