Invoicing overview
Overview
After taking online registration you might need to collect payments. For this, use the invoicing feature which will allow you to create and send users an invoice, they will then be able to pay for an invoice directly on their portal or by clicking on the pay button located on the triggered email. See below details to learn more.
Step 1: Click on the invoicing icon located on your dashboard panel
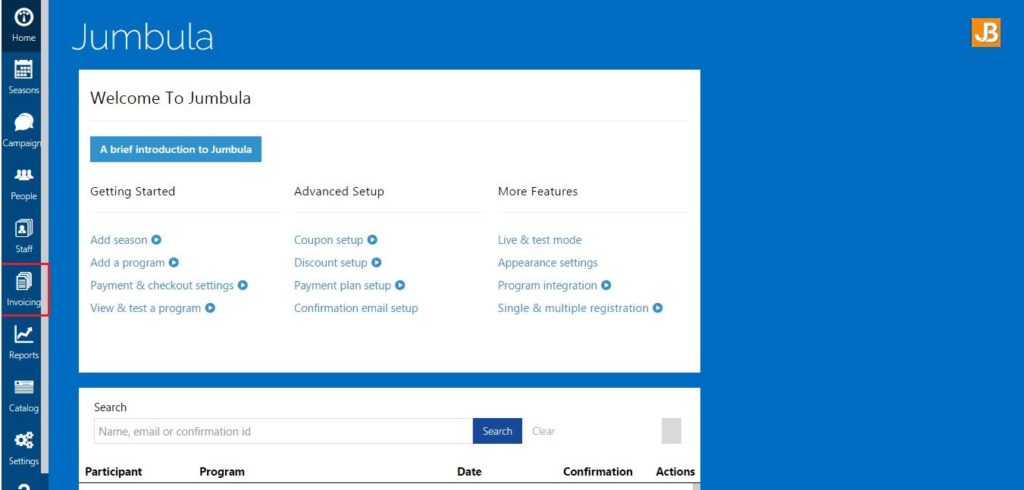
Step 2: Click on the plus (+) sign on the top right-hand side
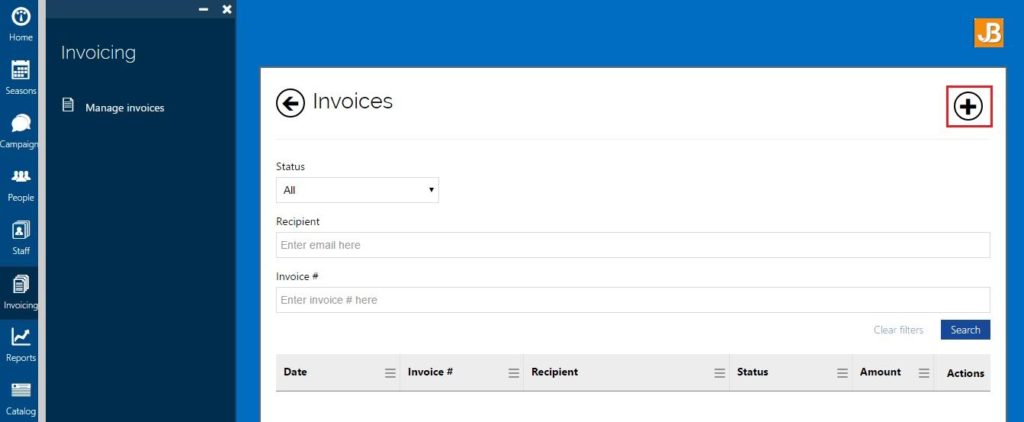
Step 3: Search for a family profile by typing in the associated email and click search. Once the result is displayed you will go over to the "Actions" column and click on "Invoice".
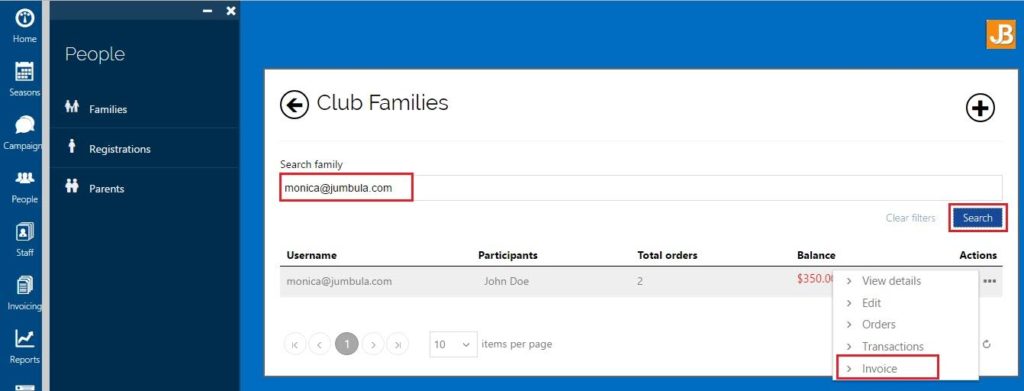
Step 4: After you click invoice you will see a list of all orders under the selected family profile. As shown in the example below, you will be able to click on the check box linked to a unique confirmation number, finally, you can click on the check box for any particular order under that confirmation number, then click "Continue".
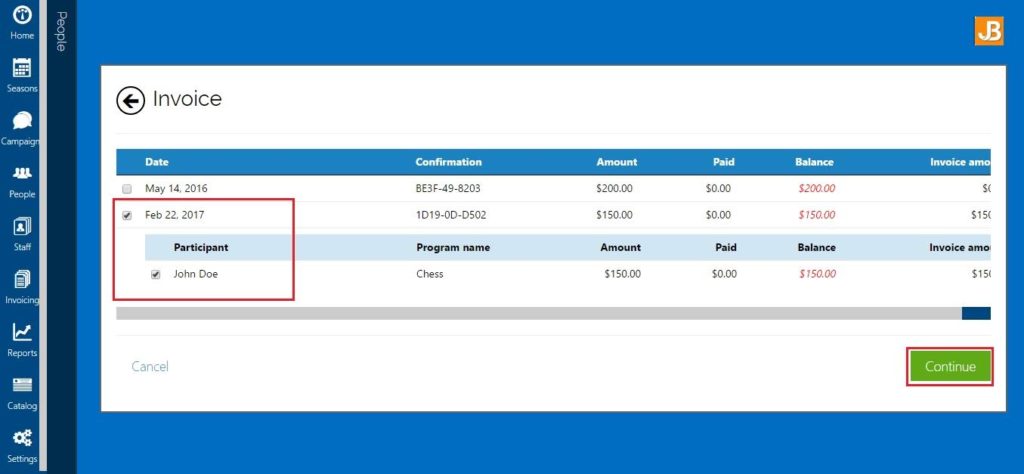
Step 5: Now that you have selected the order(s), you will get the below screen. At this point, you will complete several details to create the invoice. Items you will fill out are:
- Invoice number
- Reference
- Due date
- Add a carbon copy (CC) email address
- Note to recipient
- Memo to self
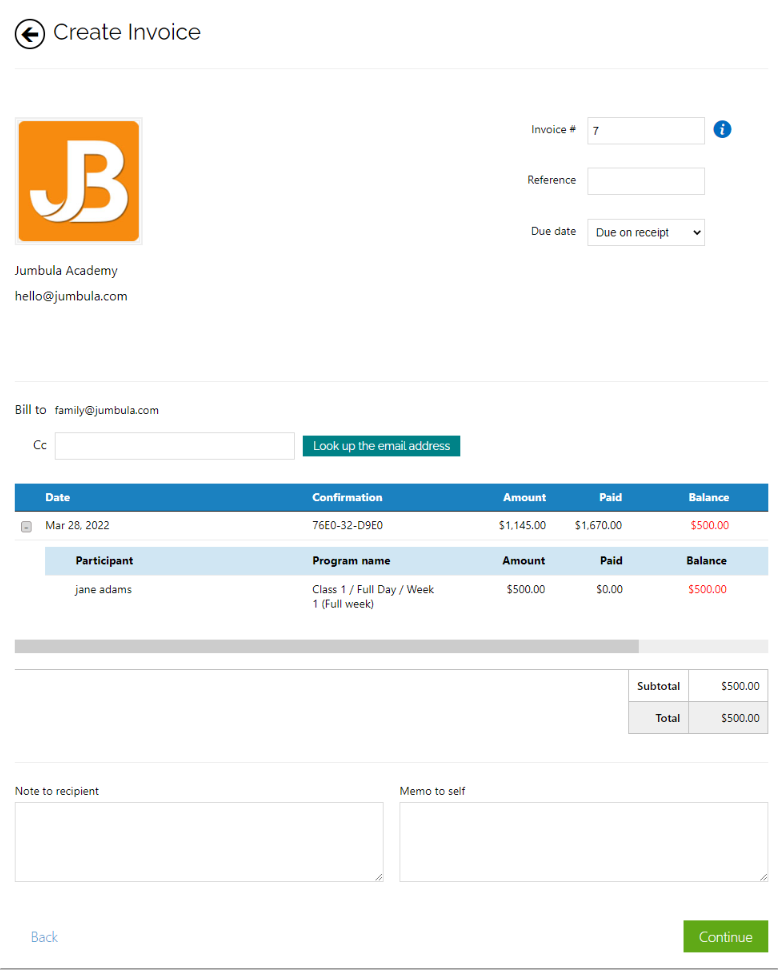
Step 6: Once this is all completed, click on the "Continue" button to proceed. You will then view the invoice ready to go, check all information and click on the "Submit" button to finalize.
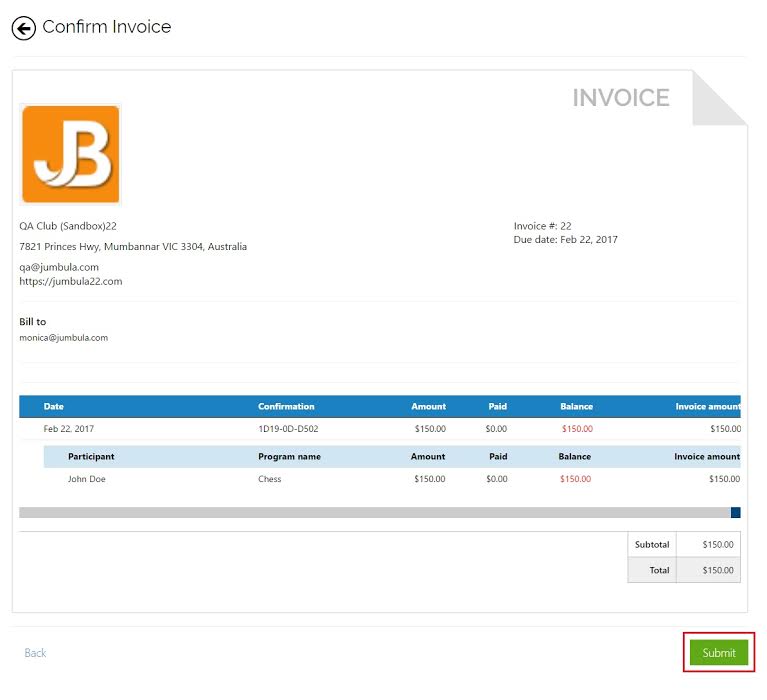
Step 7: Now that the invoice is submitted, you can go back and check the status. To do this you click on the Invoicing icon on your main dashboard panel. Notice on the below example that this invoice shows as unpaid under the "Status" column. You will be able to search for invoices by Status (all, paid, unpaid and past due), Recipient (profile email), or Invoice number.
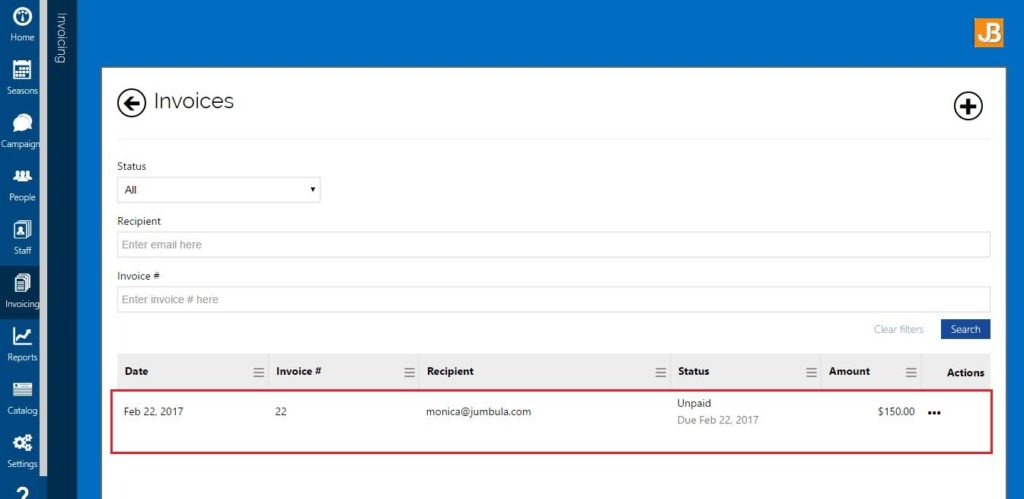
Managing your invoices
Once you have created an invoice you will have several managing options taking a payment from within the invoicing tab, send reminders, or cancel an invoice. Below see screenshot samples along with more specific details.
Take A Payment: When looking at your invoices you can directly go to the Actions tab and use the "Take a payment" option to apply a payment towards any given invoice.
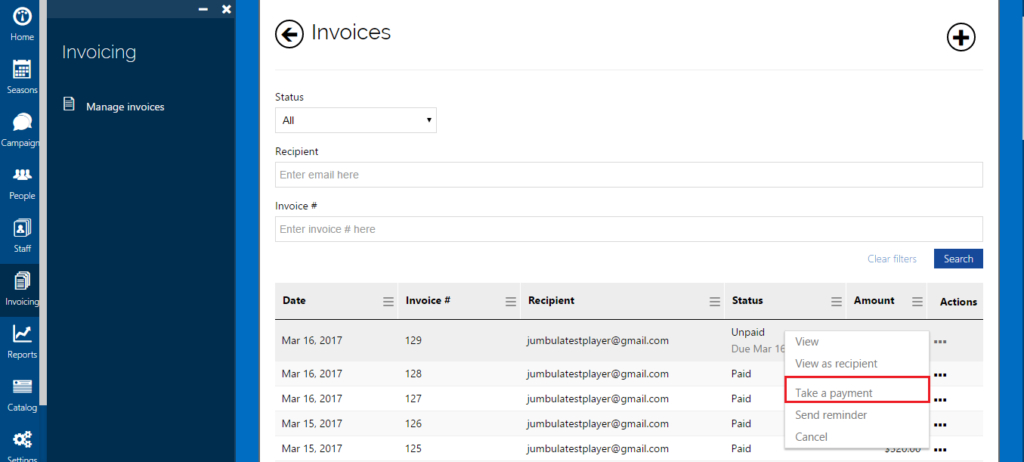
You will have the option to apply a payment you have received, apply the payment at the time with a credit card or PayPal, or use available credit.
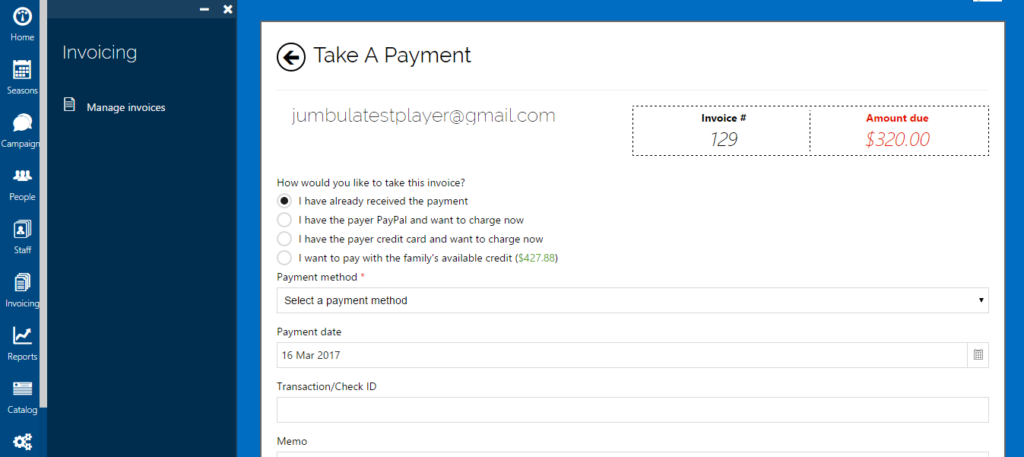
Send Reminder: Under the actions column, you will also have the option to send a reminder.
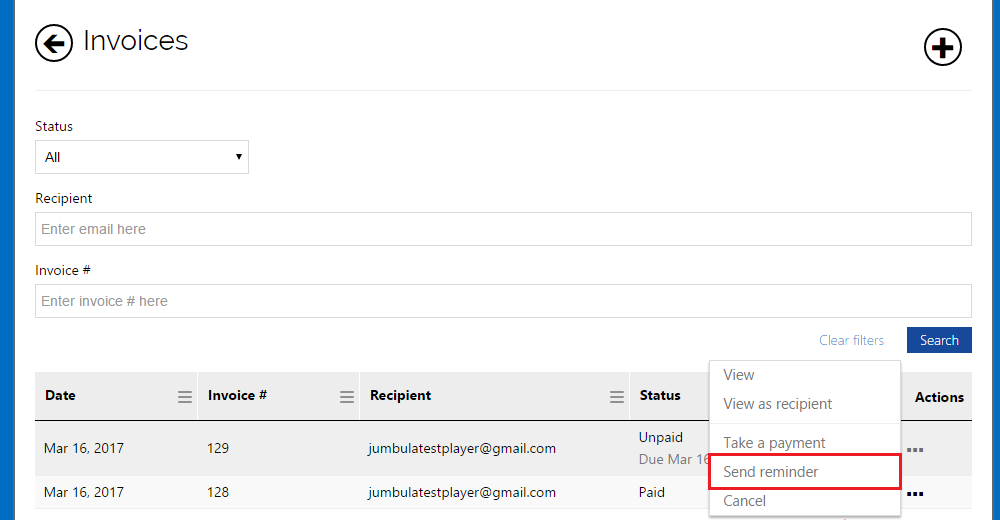
Cancel Invoice: Finally, under the actions column, you will have a cancel invoice option.
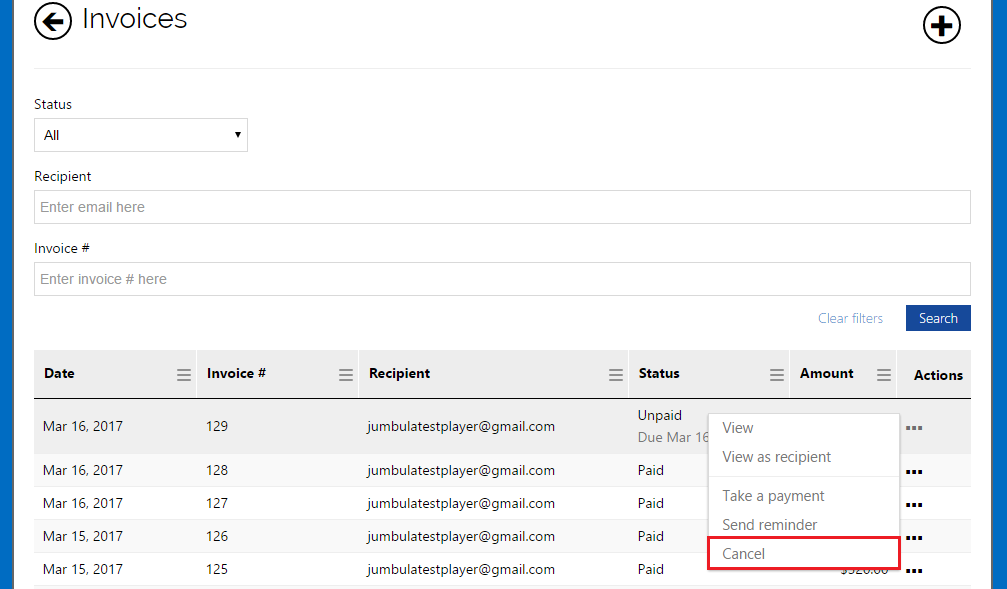
Contact us
Please don't hesitate to reach out if you have any questions. Contact our support team at support@jumbula.com.
Best Regards, Jumbula Support Team
Related Articles
Reporting overview
Overview This video will provide an overall overview of several different reports such as rosters, capacities, and financial data. Contact us Please don't hesitate to reach out if you have any questions. Contact our support team at ...Season overview
Overview When you start your set-up process the first thing you will do is create a new season. Seasons are used to organize your programs (classes, camps, events, etc.) into different groups. You will have a variety of different ways to organize ...Program overview
Overview Once you have created a season the next step is to set up a new program. You will start by selecting the program that best fits your needs from a variety of options such as class, camp, before/after care and seminar/tours. Each program has ...Coupons overview
Overview As part of your online registration setup options, you will be able to create coupons within each of your seasons. This is a great way to offer incentives and price discounts. You will be able to define if your coupons have a fixed amount or ...Refunds overview
Overview You will have the function to apply a refund directly from your admin dashboard. You will have an option to apply a refund automatically (funds are returned directly to the payers' credit card), manually (this is when you issue a direct ...