How to Enable The Lottery System
Overview
The lottery feature allows users to begin the registration process and join a program’s waitlist. Once the lottery enrollment period ends, the program administrator runs the lottery, and the system randomly selects winners from the candidate pool. Administrators can then notify the selected users to complete their registration or finalize it directly from the admin dashboard.
Before You Begin
- Admin
- Onsite coordinator
- On-site support manager
- Restricted manager
- Chapter manager
Instructions
Step 1—Enable the lottery system
- Go to the Admin Dashboard > Season
- Choose your specific season > Setup > Multi-class registration > Program information
- In the General registration section, check the Enable lottery box
- Enter the lottery open date and time
- Enter the lottery close date and time
- Click Save
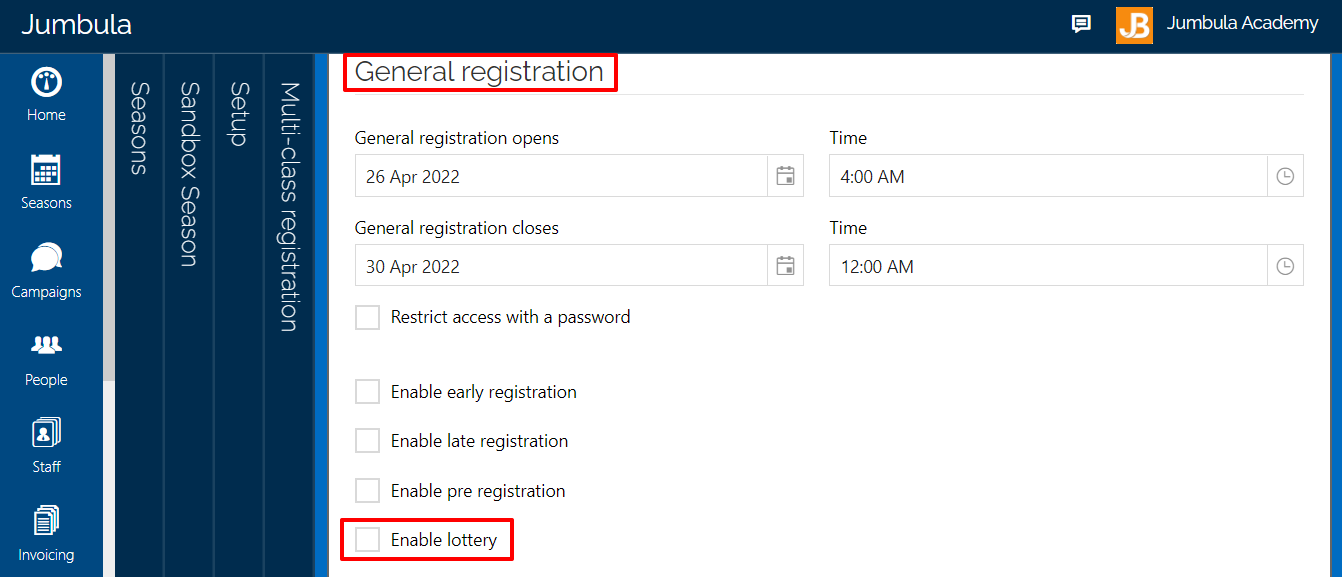
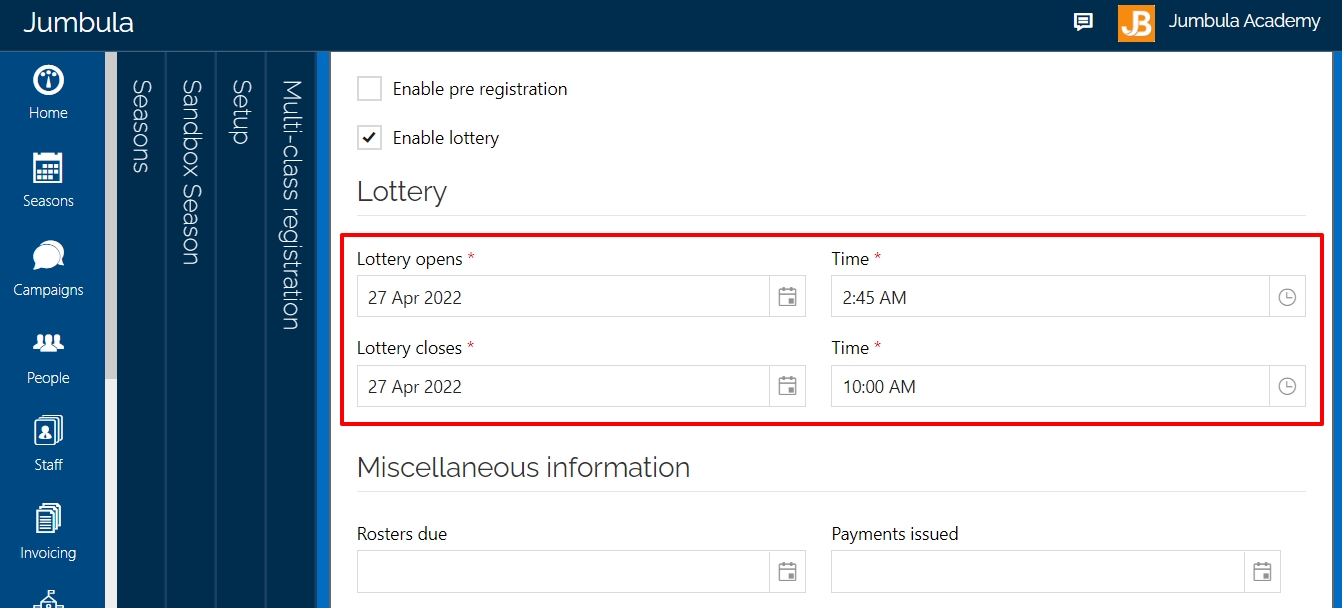
Users click on the register button as they would usually do when registering for programs.
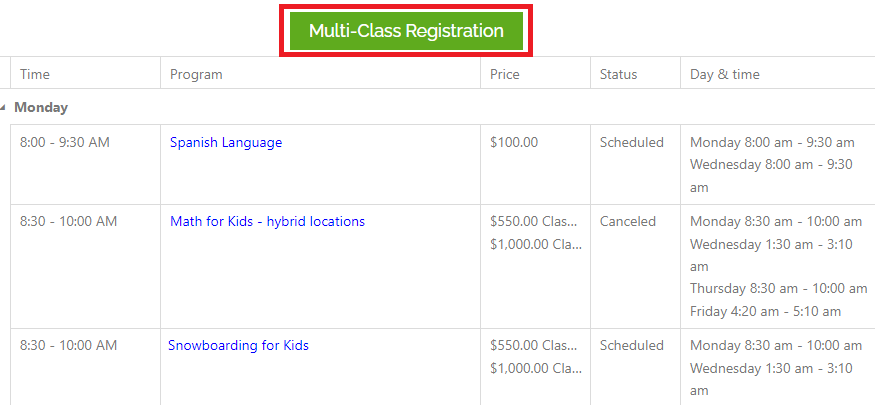
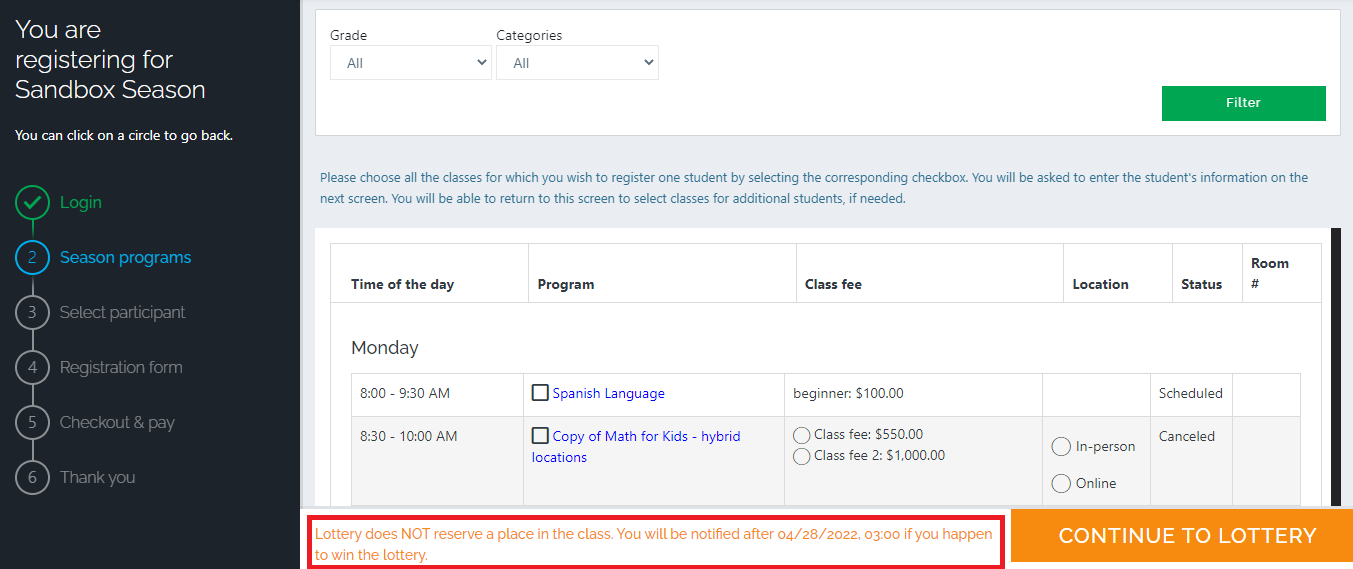
Users will see the same warning message on the final checkout page.
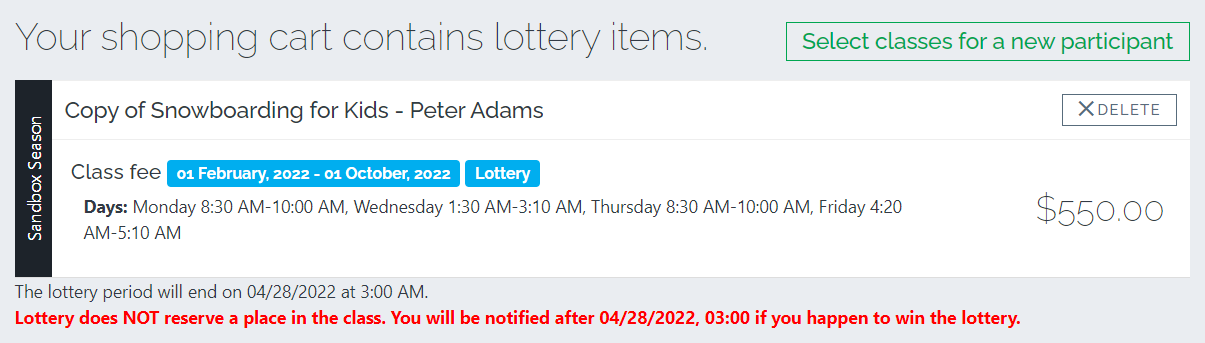
Step 2—Run the lottery
- Go to the Admin dashboard > Season
- Choose your specific season > Programs and orders
- Find your specific program from the list > Hover over the ... in the Actions column > Click Lottery
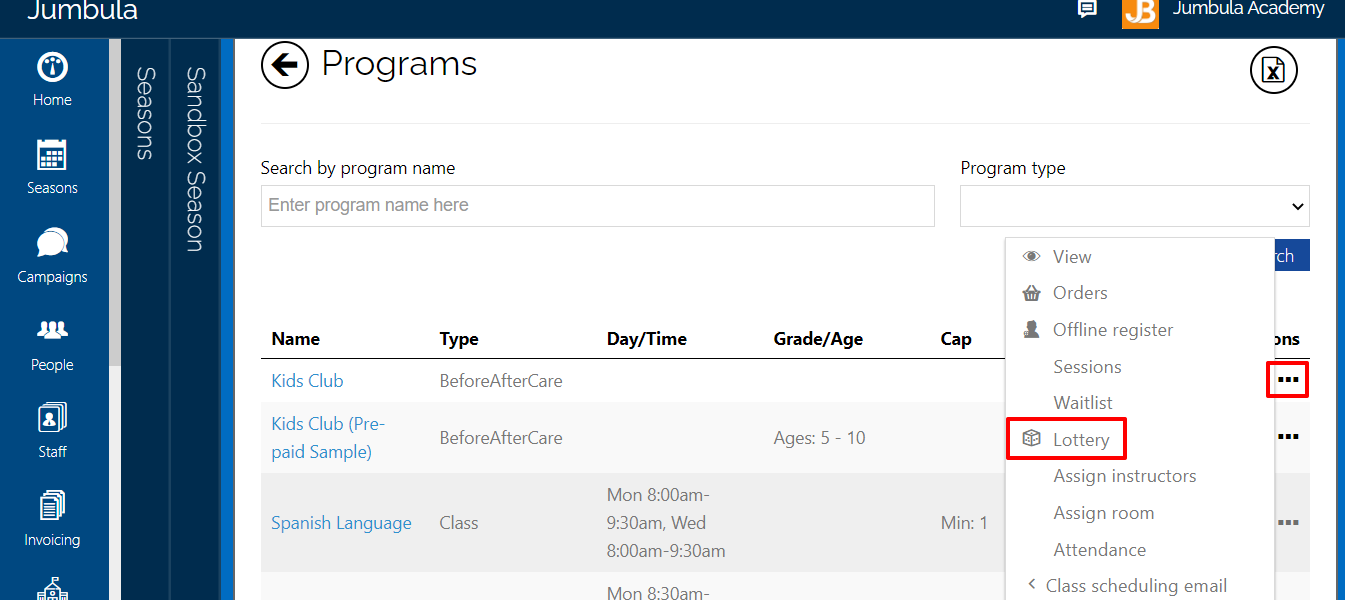
- Once you are on the program lottery page, click on the top middle dice icon. You have the opportunity to view the assigned program capacity and the number of candidates, and then you can initiate the drawing. When you run the lottery, the system randomly chooses the winning candidates based on the available capacity. Also, you can mark a participant as a candidate manually before drawing the lottery. To do so:
- Find the participant that you want to mark as a candidate
- Hover over the ... in the Actions column
- Click Mark as candidate
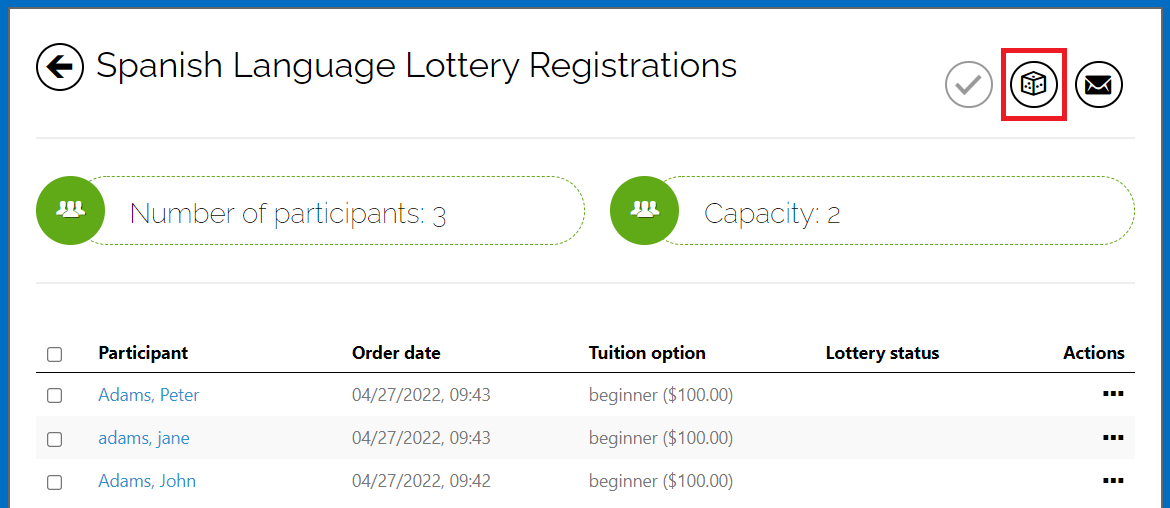
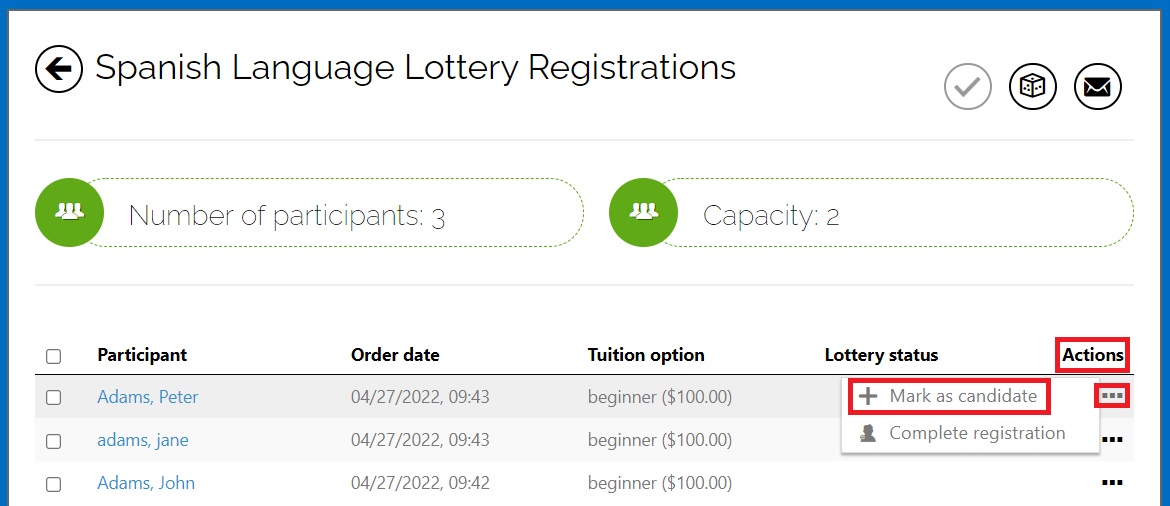
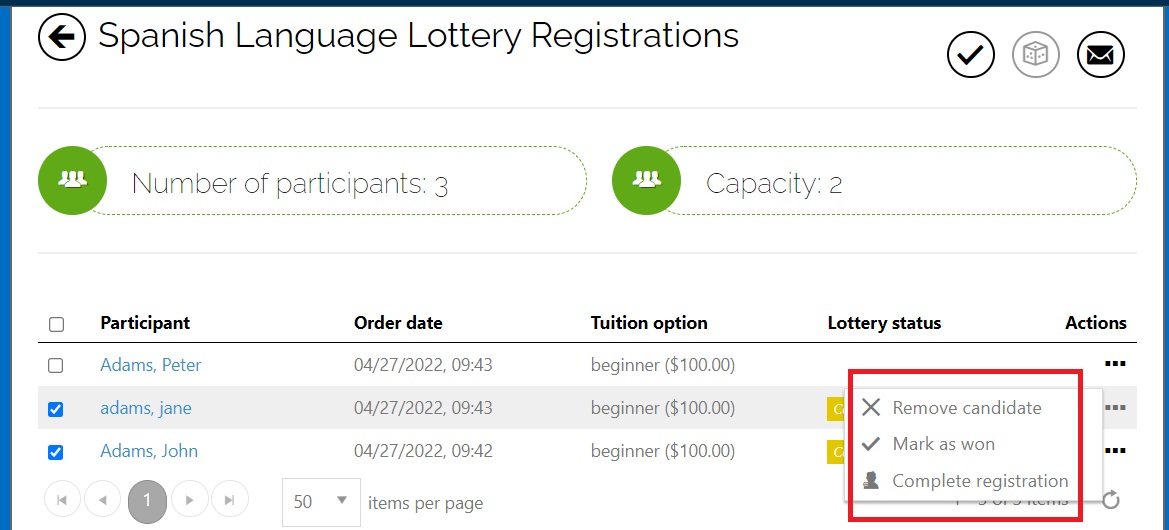
- The lottery is not final until you click on the checkmark icon on the top right-hand side to finalize the selections.
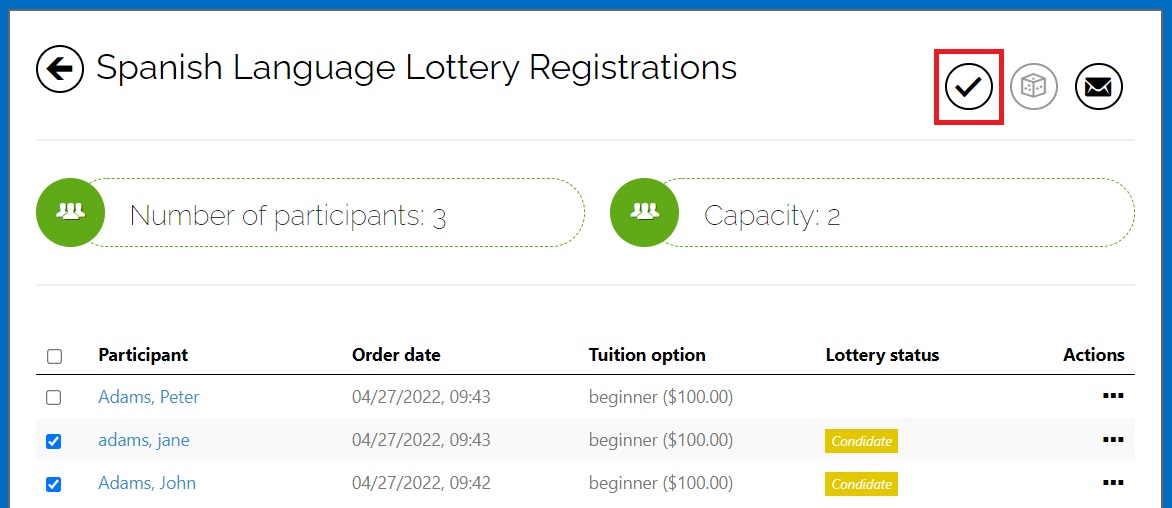
Step 3—Managing the lottery results
- After finalizing the lottery, you can notify candidates of the results using the email icon in the top-right corner. Winners should be instructed to complete their enrollment before the general registration opens by returning to their carts and completing the payment process. Alternatively, administrators can finalize a candidate’s enrollment on their behalf by hovering over the ... in the Actions column and selecting Complete registration.
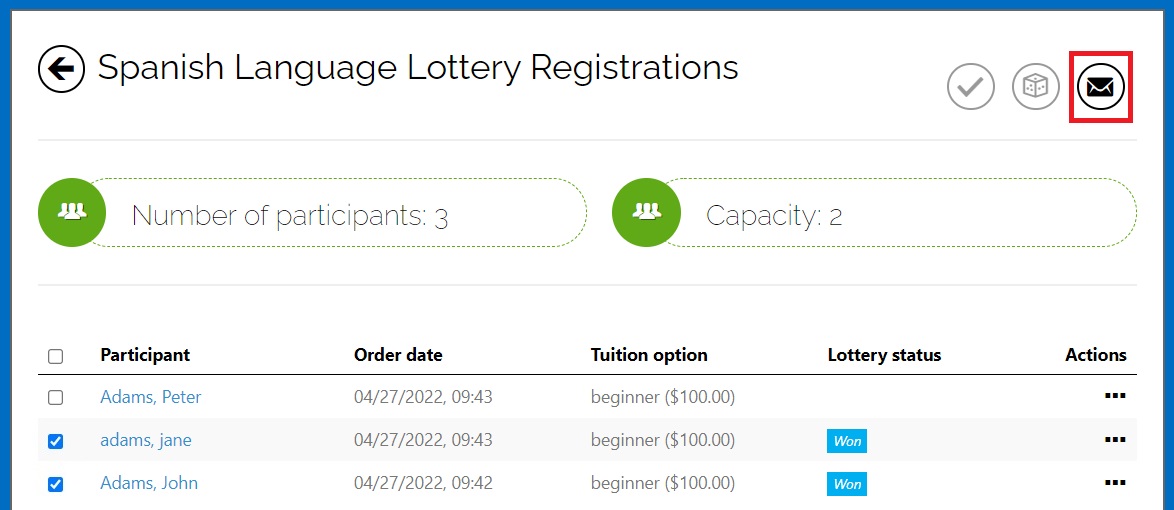
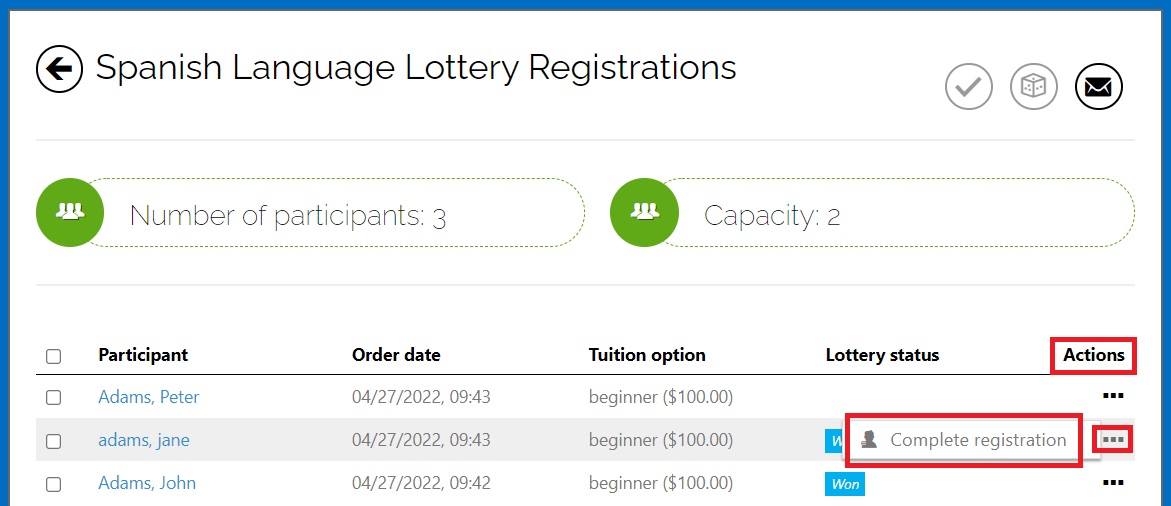
 Note: You can use the Complete registration action at any stage of the lottery for participants with any status.
Note: You can use the Complete registration action at any stage of the lottery for participants with any status.As an admin, you can visit the program lottery page to view the list of winning candidates who have completed their registrations.
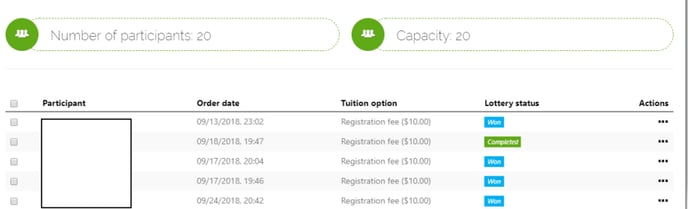
You can remove the participants who did not win the lottery by hovering over the ... in the Actions column of the participant and clicking on the Remove action.
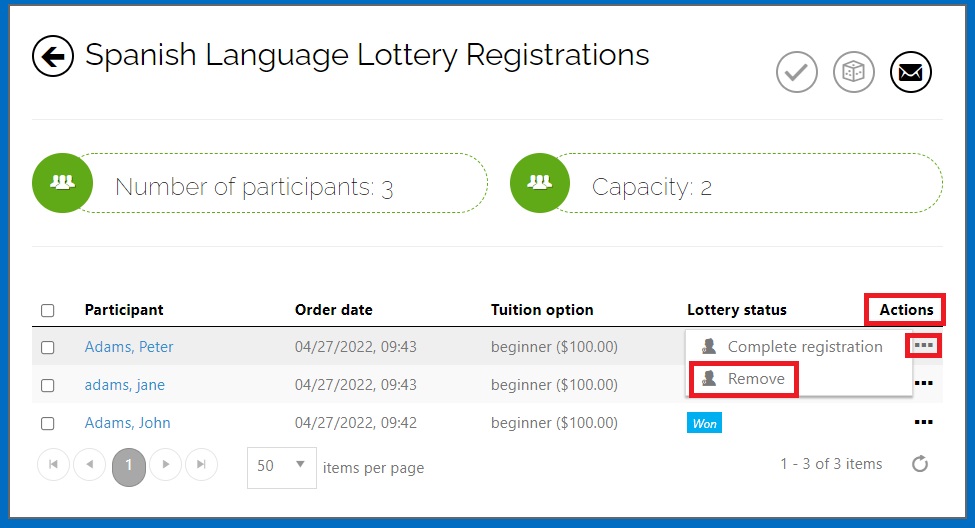
 Note: If a program is not complete when general registration opens, registrants will still be able to complete their orders as usual.
Note: If a program is not complete when general registration opens, registrants will still be able to complete their orders as usual.Related Topics
Related Articles
Are waitlist notifications sent automatically?
You need to notify participants to complete registration for available spots - the system doesn't automatically assign. You can complete registration manually or enable the waitlisted order for self-completion. ? Watch tutorial → Waitlist management ...Enabling the Waitlist
As a part of the online registration setup, you can activate the Waitlist feature. This feature can be enabled for Single registration as well as for Multiple registrations. Follow the instructions below to enable the waitlist for single ...Can I manually move a student from a waitlist to an open spot?
Yes, as admin you can move waitlisted students into open spots or move students from programs onto the waitlist. ? Watch tutorial → Waitlist management Need help? Our support team is here to help you succeed. Contact us at support@jumbula.com, or ...Registration forms
Overview We have enhanced our online registration forms and how they are connected to the family profiles. The Default and Default School forms now have more fields and added sections. You have complete control over what information you collect by ...Preregistration and early registration
You can leverage the advanced preregistration and early registration features in addition to the general registration to implement your business processes in Jumbula. Preregistration feature The preregistration feature allows users to register for ...