Surcharge overview
You can configure the shopping cart and add a Surcharge, for example to recover your credit processing fees.
Follow the instructions below
- Go to Jumbula dashboard > Setting > Checkout
- Scroll down to find the Additional charges section
- Tick the Enable surcharge checkbox
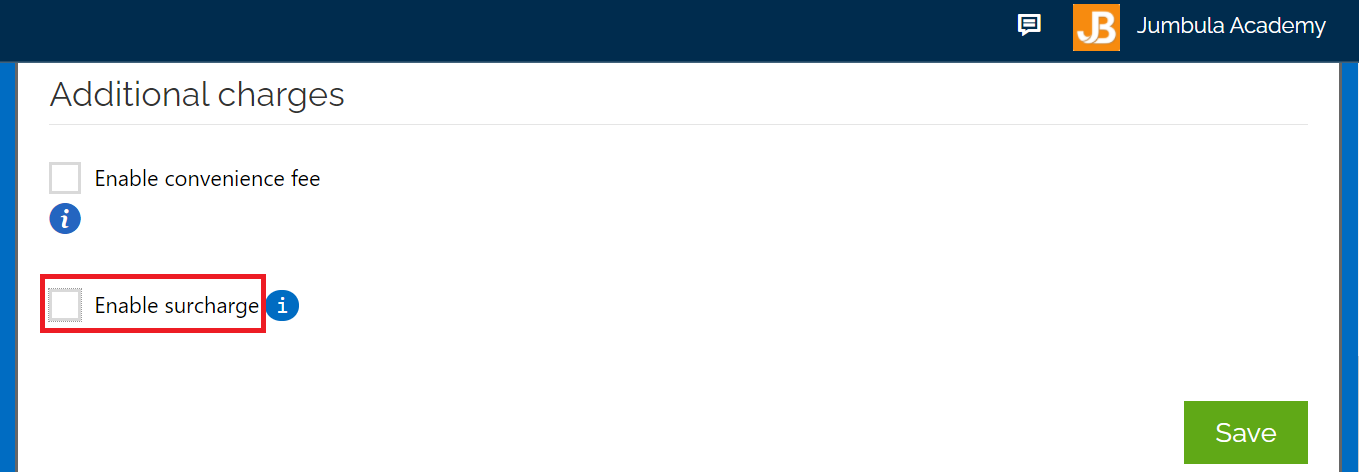
- Determine the Amount
- Enter a Name
You must enter the name of the fee as you would want your users to see it in their receipt. - Add a Massage
You can also add text that would show up at the checkout cart. - Click Save
Once the surcharge becomes enable, it automatically applies to each shopping cart based on your setup.
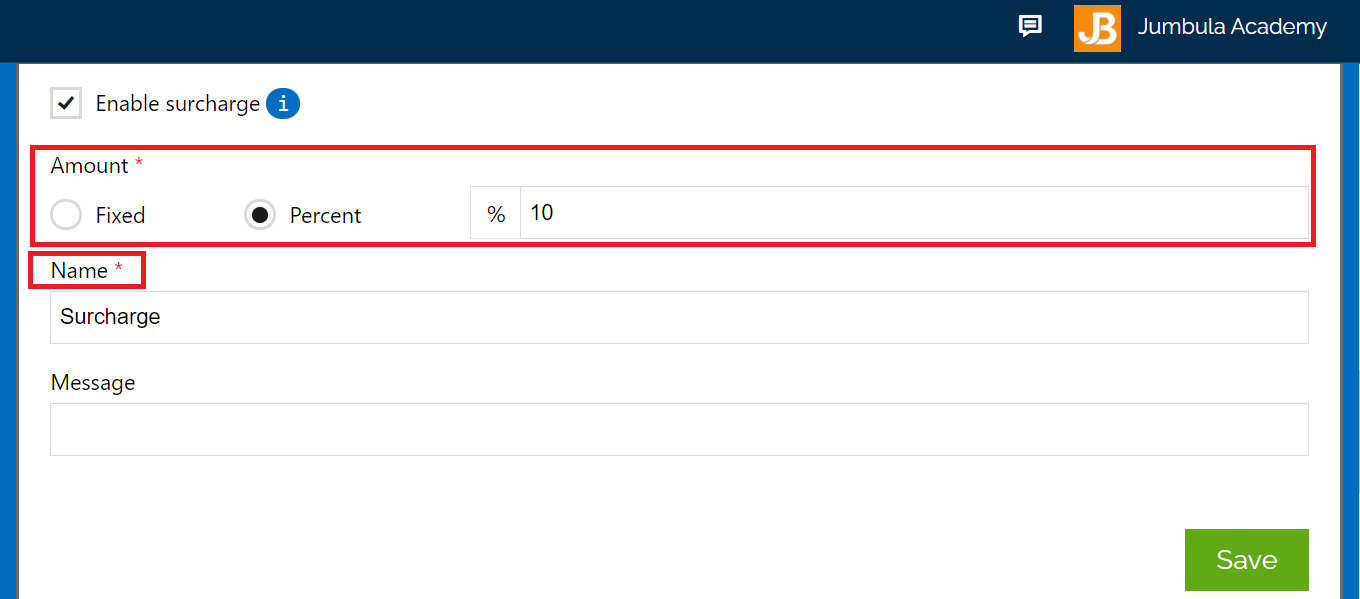
How surcharge is applied to the shopping cart?
The surcharge is applied to shopping carts based on how you set up its type. You have two options to specify the type:
- Fixed Amount
If you select the Fixed option for the surcharge, you must determine how it applies to the shopping cart. You can apply it to:
- Each order to the cart
- Once for the entire cart
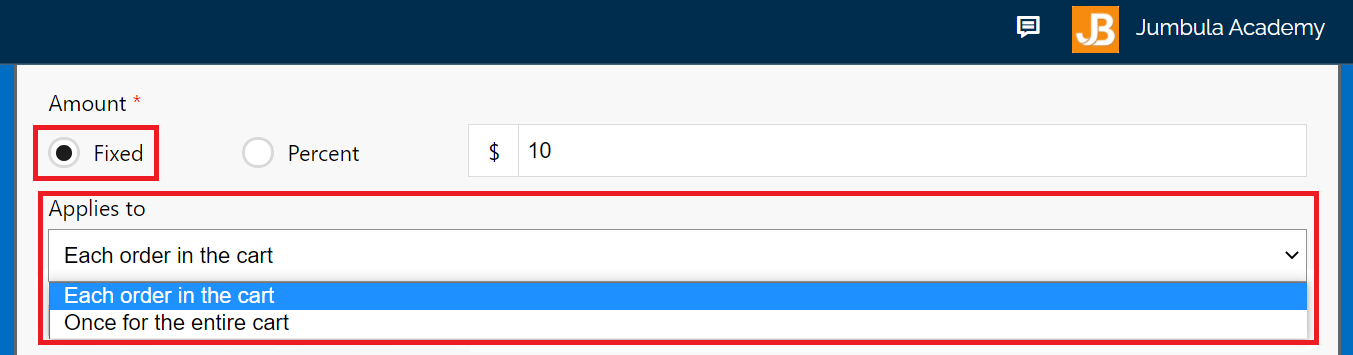
In the case that you offer free programs, you can exempt them from surcharge simply by ticking the checkbox below.
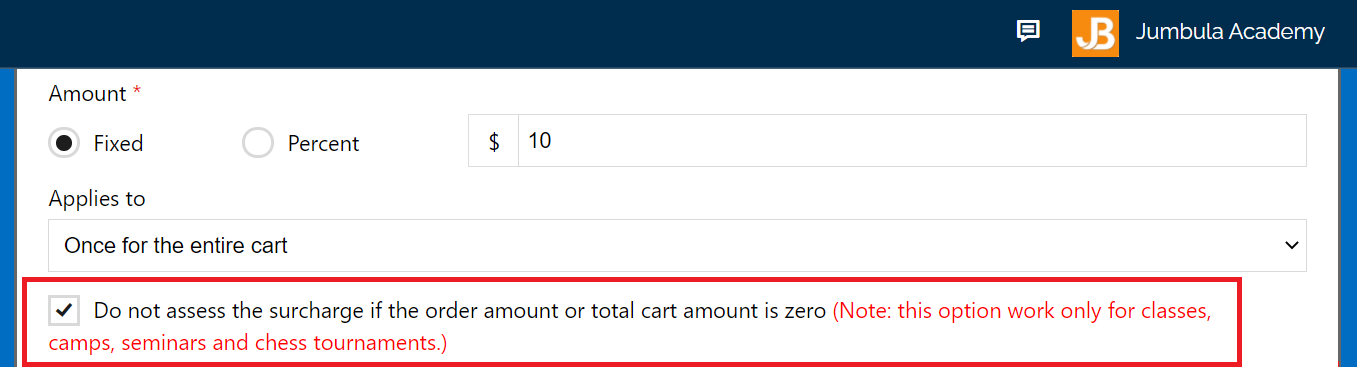
The following screenshot displays a shopping cart when a surcharge applied to each order in the cart. Here surcharge is $10.
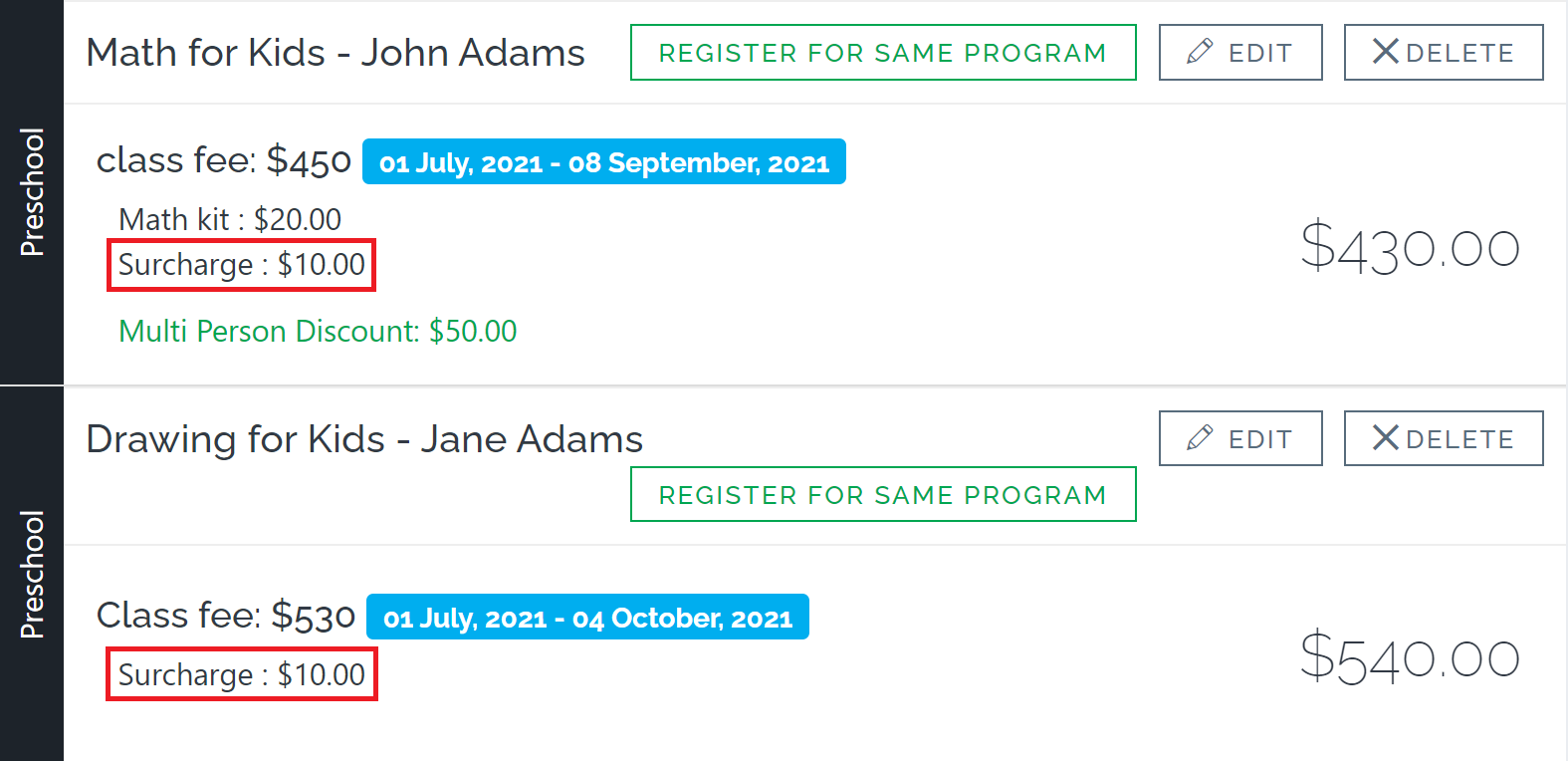
- Percentage-based AmountWhen the surcharge is percentage-based, it is calculated based on the total amount of the cart. Then it breaks down into some smaller amounts to apply to each order in the shopping cart.
Below is an example of a shopping cart to give you an idea of what registrants will see. Here the surcharge is 10%.
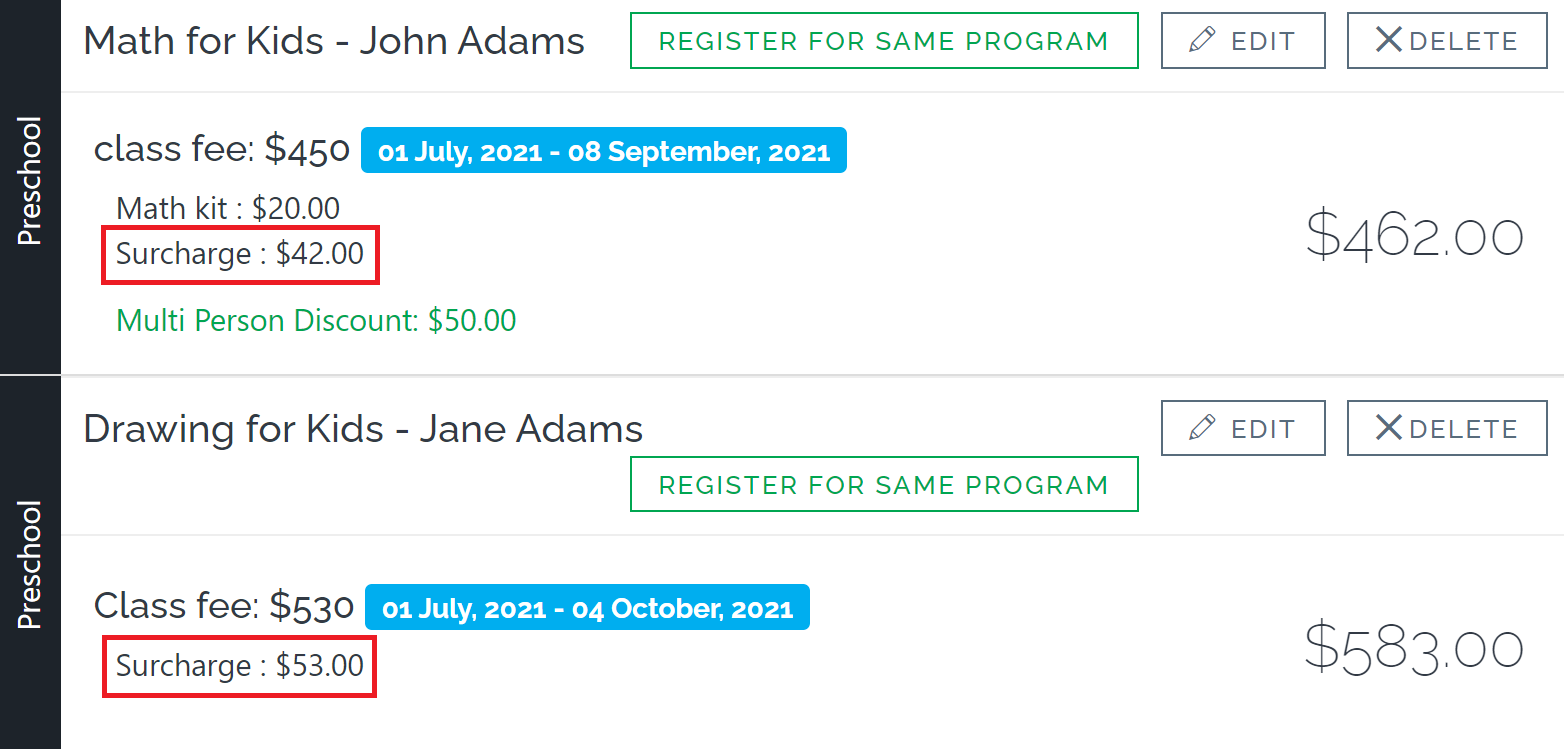
Contact us
Please don't hesitate to reach out if you have any questions. Contact our support team at support@jumbula.com.
Related Articles
Season overview
Overview When you start your set-up process the first thing you will do is create a new season. Seasons are used to organize your programs (classes, camps, events, etc.) into different groups. You will have a variety of different ways to organize ...Coupons overview
Overview As part of your online registration setup options, you will be able to create coupons within each of your seasons. This is a great way to offer incentives and price discounts. You will be able to define if your coupons have a fixed amount or ...Program overview
Overview Once you have created a season the next step is to set up a new program. You will start by selecting the program that best fits your needs from a variety of options such as class, camp, before/after care and seminar/tours. Each program has ...The difference between the convenience fee and the surcharge
At first sight, the convenience fee and the surcharge seem similar. But conceptually they are different and have their own use cases. What is the convenience fee? Every time a registrant uses a credit card to register for your programs, you will be ...Refunds overview
Overview You will have the function to apply a refund directly from your admin dashboard. You will have an option to apply a refund automatically (funds are returned directly to the payers' credit card), manually (this is when you issue a direct ...